셀레니움(Selenium) 웹 크롤링 봇 탐지 우회 방법 4단계: 옵션, 쿠키, VPN, 크롬 디버깅 모드
TABLE OF CONTENTS
0. 서론
나날이 각종 플랫폼에서 봇을 감지하는 기술이 발전하고 있다. 기존에 셀레니움(Selenium)으로 수집하던 방식으로 접근하니 봇 탐지가 고도화되어 더 이상 수집이 불가능한 경우가 발생했다. 하지만 임파서블 이즈 낫띵. 어떤 경우에도 결국 봇 탐지를 우회할 방법이 있다. 단계별로 알아보고 시도해보자.
1단계. 각종 크롬 옵션 추가
1단계이다. 먼저 간단한 옵션들만 추가하여 탐지를 피해본다.
1.1 Chrome 옵션 설정
from selenium import webdriver
from selenium.webdriver.chrome.options import Options
options = Options()
options.add_argument("disable-blink-features=AutomationControlled") # 자동화 탐지 방지
options.add_experimental_option("excludeSwitches", ["enable-automation"]) # 자동화 표시 제거
options.add_experimental_option('useAutomationExtension', False) # 자동화 확장 기능 사용 안 함
driver = webdriver.Chrome(options=options)
브라우저의 속성을 변경하여 일반 사용자처럼 보이도록 할 수 있다.
1.2 User-Agent 변경
options.add_argument("user-agent=Mozilla/5.0 (Windows NT 10.0; Win64; x64) AppleWebKit/537.36 (KHTML, like Gecko) Chrome/88.0.4324.150 Safari/537.36")
브라우저의 User-Agent를 일반 사용자의 것으로 변경하여 탐지를 피할 수 있다.
1.3 WebDriver 속성 변경
driver.execute_script("Object.defineProperty(navigator, 'webdriver', {get: () => undefined})")
셀레니움이 컨트롤하는 크롬 인스턴스의 navigator.webdriver 플래그를 변경할 수 있다. 이를 위해 자바스크립트(JavaScript) 코드를 실행해야 한다.
1.4 전체 코드
from selenium import webdriver
from selenium.webdriver.chrome.options import Options
options = Options()
options.add_argument("disable-blink-features=AutomationControlled")
options.add_argument("user-agent=Mozilla/5.0 (Windows NT 10.0; Win64; x64) AppleWebKit/537.36 (KHTML, like Gecko) Chrome/88.0.4324.150 Safari/537.36")
options.add_experimental_option("excludeSwitches", ["enable-automation"])
options.add_experimental_option('useAutomationExtension', False)
driver = webdriver.Chrome(options=options)
driver.execute_script("Object.defineProperty(navigator, 'webdriver', {get: () => undefined})")
이 방법만으로 봇 탐지를 피했다면 축하하지만, 안된다면 다음 단계로 넘어간다.
2단계. 쿠키
2단계로 쿠키를 이용해본다. 일반 사용자는 일정 기간 동안 사이트를 재방문할 때 쿠키 정보를 유지한다. 셀레니움 세션을 재사용하거나 쿠키를 저장/로드하는 방식으로 이를 모방해본다.
2.1 쿠키 저장
2.1.1 셀레니움을 통한 저장
from selenium import webdriver
import json
driver = webdriver.Chrome()
# 웹사이트에 액세스
driver.get("https://shopee.vn/")
# 필요한 작업 수행 (예: 로그인)
# 직접 조작해도 되고 자동화 코드를 짜도 된다.
# ...
input() # 쿠키에 저장하기 위한 작업이 끝나면 엔터를 누른다.
# 쿠키 저장
cookies = driver.get_cookies()
with open("cookies.json", "w") as file:
json.dump(cookies, file)
driver.quit()
셀레니움을 사용하여 웹사이트에 액세스하고 로그인 또는 필요한 작업을 수행한 후, 쿠키를 저장하는 과정이다.
2.1.2 EditThisCookie를 사용하여 쿠키 저장
EditThisCookie는 크롬 확장 프로그램으로, 웹 브라우저의 쿠키를 쉽게 관리할 수 있도록 도와준다. 이 확장 프로그램을 사용하여 쿠키를 저장하는 과정은 다음과 같다.
2.1.2.1 EditThisCookie 설치
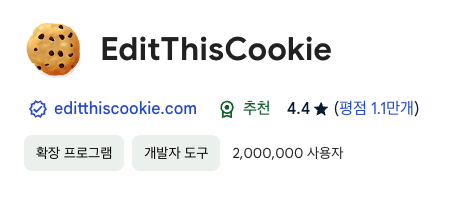
크롬 웹 스토어에서 EditThisCookie 확장 프로그램을 설치한다.
2.1.2.2 쿠키 내보내기
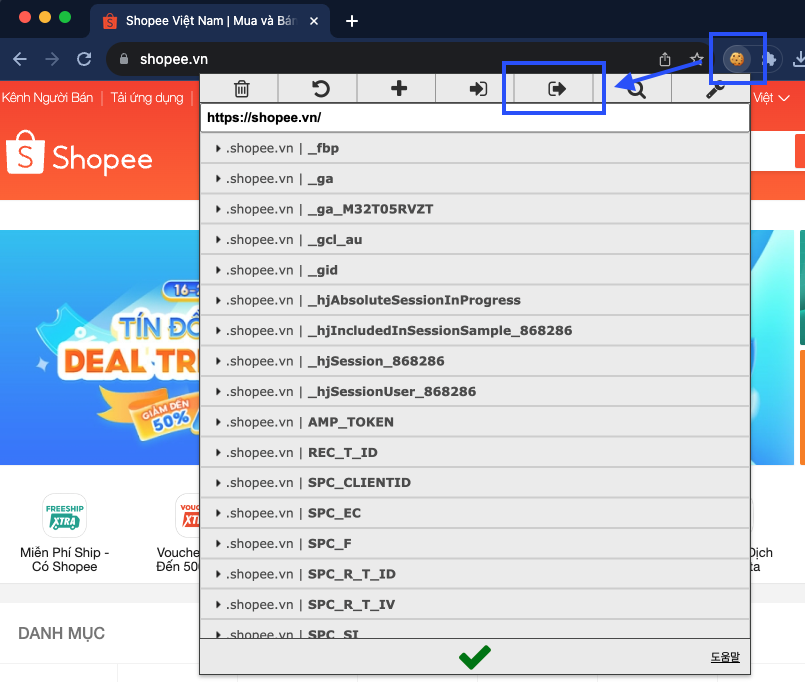
쿠키를 저장하고자 하는 웹사이트에 접속한다. 저장되었으면 하는 테스크(예: 로그안)를 진행 후 EditThisCookie 확장 프로그램을 클릭한다. 내보내기 버튼을 클릭한 후 cookies.json 파일을 만들어 붙여넣는다.
2.2 쿠키 로드
어떠한 방법으로든 쿠키를 저장하였다면, 이제 쿠키를 로드하여 적용한다.
# 쿠키 로드
cookies_file_path = "cookies.json"
with open(cookies_file_path, 'r') as cookies_file:
cookies = json.load(cookies_file)
driver.get("https://shopee.vn/")
# 쿠키를 하나씩 추가하기 전에 'sameSite' 속성 확인 및 수정
for cookie in cookies:
if 'sameSite' in cookie and cookie['sameSite'] not in ['Strict', 'Lax', 'None']:
cookie['sameSite'] = 'None'
driver.add_cookie(cookie)
# 페이지를 다시 로드하여 쿠키 적용
driver.refresh()
위 코드와 같이 쿠키를 적용하고자 하는 웹사이트에 접속한 후, 쿠키를 하나씩 추가한다. 이때 sameSite 속성이 Strict 또는 Lax인 경우 None으로 변경해야 한다. 이후 페이지를 다시 로드하여 쿠키를 적용한다. 이 방법은 봇 탐지 뿐 아니라 로그인이 잦은 경우에서의 크롤링에서도 유용하다.
2.3 전체 코드
1, 2단계를 합친 전체 코드를 공유한다.
from selenium import webdriver
from selenium.webdriver.chrome.options import Options
options = Options()
options.add_argument("disable-blink-features=AutomationControlled")
options.add_argument("user-agent=Mozilla/5.0 (Windows NT 10.0; Win64; x64) AppleWebKit/537.36 (KHTML, like Gecko) Chrome/88.0.4324.150 Safari/537.36")
options.add_experimental_option("excludeSwitches", ["enable-automation"])
options.add_experimental_option('useAutomationExtension', False)
driver = webdriver.Chrome(options=options)
driver.execute_script("Object.defineProperty(navigator, 'webdriver', {get: () => undefined})")
# 쿠키 로드
cookies_file_path = "cookies.json"
with open(cookies_file_path, 'r') as cookies_file:
cookies = json.load(cookies_file)
driver.get("https://shopee.vn/")
# 쿠키를 하나씩 추가하기 전에 'sameSite' 속성 확인 및 수정
for cookie in cookies:
if 'sameSite' in cookie and cookie['sameSite'] not in ['Strict', 'Lax', 'None']:
cookie['sameSite'] = 'None'
driver.add_cookie(cookie)
# 페이지를 다시 로드하여 쿠키 적용
driver.refresh()
3단계. VPN
3단계로 VPN을 이용해본다. 해외에서 접속한 경우를 막을 가능성을 위해 VPN을 사용한다. 필자는 NordVPN라는 유료 서비스를 사용하였지만, 이 마저도 성공할 수 없었다. 무료로 사용할 수 있는 VPN 서비스도 있으니 찾아보고 적용해보길 바란다. 최종 단계로 넘어가보자.
4단계. 크롬 디버깅 모드
마지막 최종 단계이다. 쉽게 설명하자면, 일반 크롬과 똑같은 설정으로 셀레니움을 접속시키는 절차라고 생각하면 된다. 크롬을 디버깅 모드로 열어서 debugging port를 열고, 해당 포트에 접속해 크롬을 제어할 수 있다. 실제 일반 크롬 브라우저가 열린 것이기 때문에 서버 측에서 봇으로 감지하기가 어렵게 된다.
4.1 크롬 디버깅 모드 실행
터미널에서 아래 명령어를 입력하여 크롬 디버깅 모드를 실행한다.
/Applications/Google\ Chrome.app/Contents/MacOS/Google\ Chrome --remote-debugging-port=9222 --user-data-dir="~/ChromeProfile"
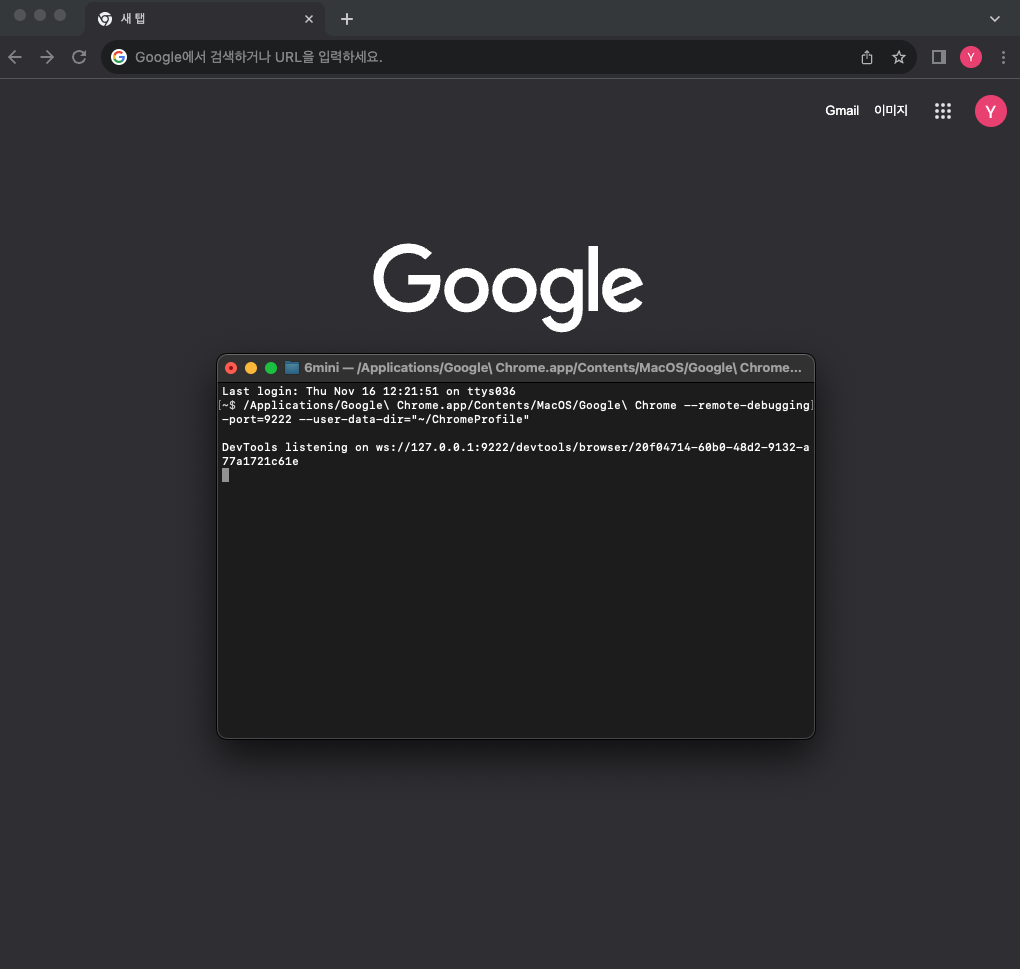
4.2 셀레니움과 디버깅 모드 연결
디버깅 모드를 실행한 후, 셀레니움을 이용하여 디버깅 모드에 연결한다.
from selenium import webdriver
from selenium.webdriver.chrome.options import Options
# Chrome 디버그 옵션 설정
options = Options()
options.add_experimental_option("debuggerAddress", "localhost:9222")
# 기존 Chrome 인스턴스에 연결
driver = webdriver.Chrome(options=options)
# 이제 driver 객체를 사용하여 브라우저를 제어
# 예: 현재 열린 탭의 URL 가져오기
print(driver.current_url)
이 방법으로 끝내 봇 탐지 회피를 성공할 수 있었다. 하지만, 쇼피에서는 연결 후 셀레니움을 통해 다른 페이지로 이동하는 순간 또 봇으로 인식하는 바람에, 애초에 수집할 페이지로 이동한 후 디버깅 모드를 연결하여 자동화 작업을 실시했다.
5. 마무리 및 참고
웹 크롤링 시 봇 탐지를 우회하는 다양한 단계와 방법을 소개했다. 첫 번째 단계에서 셀레니움(Selenium)을 사용하여 크롬 옵션을 조정하고, User-Agent를 변경하여 간단한 봇 탐지 메커니즘을 우회하는 방법을 다뤘고, 두 번째 단계에서는 쿠키를 저장하고 로드하는 방법을 통해 사용자 세션을 유지하며 봇 탐지를 우회하는 전략을 소개했다. 세 번째 단계에서는 VPN을 사용하여 지리적 위치를 변경함으로써 탐지를 피하는 방법을 설명했고, 마지막으로, 크롬 디버깅 모드를 활용하여 실제 사용자의 브라우저와 동일한 환경을 구성함으로써 가장 고도화된 봇 탐지 시스템을 우회하는 방법을 제공했다.